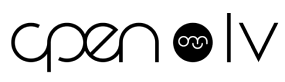Jautājums:
Kādu prezentēšanas veidu izmantot apmācībās, kad māca lietot datubāzi? Kā miksēt slaidus un dzīvo demonstrējumu? Vai arī taisīt datubāzes (portāla) ekrānšāviņus? Kas ir labais stils, gudrais veids? Cik bieži var pārslēgties no slaidiem uz dzīvo vidi, lai tas neliktos neveikli, īpaši “Zoom” platformā.
Pasniedzējas atbilde:
Manuprāt, vislabāk ir sākumā izveidot prezentāciju par tēmu, par “lielajām lietām”. Ja jāapgūst praktiska datubāzes izmantošana, tad rādīšana ir vislabākais veids, jo dalībnieki praktiski iepazīst, kur doties un kā darboties ar konkrēto datubāzi. Vislabāk būtu, ja mācību dalībnieki datubāzes demonstrēšanas laikā varētu atkārtot Jūsu minētos soļus uz saviem datoriem, ja viņiem šī datubāze ir pieejama. Ekrānšāviņi ir labi tad, ja nesanāk piedalīties šādās praktiskās mācībās un datubāze jāapgūst pašam, vadoties pēc instrukcijas. Ekrānšāviņi var veidot izdales materiālu.
Jautājums:
Izmēģināju ieteikto kombināciju Shift + F3, veicot lielo, mazo burtu maiņu, bet diemžēl šī kombinācija nenostrādāja. Vai tas ir atkarīgs no manas PPT versijas?
Pasniedzējas atbilde:
Shift + F3 funkcionalitāte nav saistīta ar “PowerPoint” versiju. Šo funkcionalitāti “Microsoft” piedāvā jau sen, daudz vecākām versijām, un ir ērti izmantojama arī “Word” dokumentos.
Viens no iemesliem varētu būt, ka Jums ir citādāki funkciju joslas iestatījumi. Aicinu pamēģināt nospiest Shift + F3 + Fn kopā. Spiežot Fn taustiņu, F3 vajadzētu nostrādāt.
Jautājums:
Vai prezentācijas izstrādes padomi ir attiecināti uz jebkuru prezentācijas formu (prezentācijas, kurās iepazīstina ar produktu, biznesa ideju, vada sapulces, vada lekcijas)?
Pasniedzējas atbilde:
Jā, šie padomi ir attiecināmi uz ikvienu no minētajiem prezentācijas raksturiem. Galvenais atcerēties, kas ir Jūsu galvenais vēstījums, ko vēlaties ar konkrēto slaidu parādīt, un kā to izdarīt pēc iespējas vienkāršāk.
Jautājums:
Vai joprojām ir ieteicams izmantot baltu vai gaišu fonu un burtus tumšus, vai arī tas vairs nav tik stingri atrunāts?
Pasniedzējas atbilde:
Nē, jo krāsa ir izteiksmes līdzeklis, ar kuru mēs varam radīt noskaņojumu, stiprināt savu stāstu. Pasaules līmenī prezentāciju dizaineri Jūsu organizācijai veidos divas slaidu pakas – ar gaišu un tumšu fonu. Atkarībā no satura, slaidu rādīšanas apstākļiem var izvēlēties piemērotāko.
Baltais fons noteikti ir ļoti populārs, bet tam ir viena negatīva īpašība – tas atstaro balto gaismu, un līdz ar to skatītājam ātrāk nogurst acis. Tāpēc ir iespēja prezentācijas slaidu fonam izmantot tumšas(ākas) krāsas no izvēlētās krāsu paletes.
Vienas prezentācijas slaidus var veidot ar dažādu krāsu foniem, miksējot baltu ar citiem toņiem no paletes. Tas dod iespēju acīm atpūsties. Piemēram, virsrakstu slaidiem, šķirkļslaidiem vai slaidiem, kur ir īpaši uzsverama informācija, var izmantot tumšāku, spilgtāku u.tml. fonu, kas atbilst Jūsu krāsu gammai.
Viens praktisks apsvērums – balti foni un tumši teksti ir pateicīgi, ja izmanto prezentācijas slaidus kā izdales materiālu. Tos, protams, ērtāk un lētāk izdrukāt šādā formātā. Iespējams, tāpēc arī šāds krāsu risinājums bija un ir pieprasīts.
Jautājums:
Vai slaidā teksts tiek no kreisās puses līdzināts vai var arī nolīdzināt teksta malas, izmantojot justify opciju?
Pasniedzējas atbilde:
Noteikti neiesaku slaidā izmantot justify funkciju, labāk līdzināt pie kreisās puses. Ja veidojas pārāk “robaina” paragrāfa labā mala, tad var paspēlēties ar paragrāfa platumu, vairāk izlīdzinot tekstu.
Jautājums:
Kāds ir Jūsu viedoklis par metodi “Pecha Kucha”?
Pasniedzējas atbilde:
“Pecha Kucha” ir labs treniņš stāstniecības prasmju slīpēšanai – īsā laika rāmī pārdot savu ideju, izstāstīt savu vēstījumu. Galvenais uzsvars šeit ir uz stāstu, uz runātāju. No vizuālās prezentācijas viedokļa – tā tiešām šeit darbojas kā prezentācijas stāsta atbalsta instruments, kas ir balstīts tikai uz foto vai citu vizuālo materiālu, kuram nav teksta. Man vienmēr liekas, ka šajā formātā slaidi ir tāda “fona foto galerija”, kas kustas un ne vienmēr stāsta ietvaros uzsver tieši to, ko mēs vēlamies pasniegt, kas izriet no 20 sekunžu striktā laika katram slaidam. Šajā formātā man ir vēlme vairāk skatīties uz runātāju, kā uz šo fona foto karuseli. Savā ziņā mērķis ir sasniegts – mēs fokusējamies uz runātāju nevis lasām slaidus. Turklāt nav jāpavada ilgs laiks, tos veidojot.
Tomēr, ja runa ir par slaidiem un to izmantošanu ar lielāku pievienoto vērtību, tad uzskatu, ka “Pecha Kucha” prezentācijas formāts liedz iespējas pārdomāti izmantot slaidus, nosakot 20 slaidu režīmu. Piemēram, varbūt mēs vēlamies savu prezentāciju veidot no viena, trijiem vai pat neviena slaida (bet obligāti jāizmanto 20). Iespējams, mēs vēlamies stiprināt savu stāstu, izmantojot vienu slaidu 10 minūšu garumā (bet katru slaidu rāda 20 sekundes – ne vairāk, ne mazāk). “Pecha Kucha” liedz iespēju pašam režisēt savu prezentāciju ar vizuālo materiālu atbilstoši situācijai un stāstam.
Kopumā metodes ir dažādas – katrs var izvēlēties sev atbilstošāko: runāt bez slaidiem, runas laikā izmantot konkrētus priekšmetus (bumbas, lapas ar uzrakstītu tekstu u.tml.), izmantot “Pecha Kucha” vai vēl aktīvāko “Ignite” metodi, vai režisēt savu runu ar slaidiem, kur Jums ir pilna kontrole gan pār stāstu, gan pār slaidu rādīšanas laiku, garumu un efektiem, ko Jūs tiem piešķirat. Izvēloties konkrētu metodi, mums vienmēr ir jāsasniedz viens mērķis – nodot savu vēstījumu auditorijai.
Jautājums:
Kāda varētu būt kļūme, ja kombinācijas Ctrl + [ un Ctrl + ] nedarbojas burtu palielināšanai un samazināšanai?
Pasniedzējas atbilde:
Visticamāk tas ir atkarīgs no PPT versijas, kuru Jūs izmantojat. Es izmantoju “Microsoft 356”, un tur var būt atšķirīgi uzstādījumi. Lai gan “Microsoft” standarta īsceļus it kā nemaina, kaut kas tomēr var būt citādāk.
Burtu palielināšanai vai samazināšanai varat pamēģināt kombinācijas Ctrl + Shift + < un Ctrl + Shift + >. Ja arī šis variants nestrādā, iesaku apmeklēt šo lapu, izvēlēties Jūsu izmantoto “PowerPoint” versiju un atrast atbilstošo klaviatūras īsceļu teksta palielināšanai un samazināšanai.
Jautājums:
Kuru programmas versiju man vajag uzinstalēt, lai varu jēgpilni apgūt visu kursu? Manai versijai nav tik daudz iespēju. Tā ir diezgan vienkārša, un nav iespējas izvēlēties nedz “PowerPoint” piedāvātas bildes, nedz citus labumus.
Pasniedzējas atbilde:
Kā jau minu arī mācību programmas laikā, izmantoju “Microsoft 365” (“Windows” operētājsistēma), strādāju ar datorā saglabātu programmu. Zinu, ka, pieslēdzoties no interneta, “PowerPoint” iespējas ir ierobežotākas.
Vecākās versijās nav iespējams izvēlēties bildes, video, ikonas no pie PPT piesaistītām vizuālo materiālu bankām, tāpēc pirmajā lekcijā iepazīstināju ar brīvrīkiem – lai tie, kam nav šīs jaunākās versijas vai kas vēlas brīvību izvēlēties no plašāka materiālu klāsta, varētu noteikti atrast vizuālo materiālu digitālajos brīvrīkos, saglabāt datorā un tad ievietot prezentācijā.
Grūti komentēt, ko Jūs domājat ar “citiem labumiem”. Pārējam vairāk vai mazāk ir jābūt arī vecākajās versijās (izņemot “Morph” slaidu pāreju, kuras pieejamība arī ir atkarīga no PPT versijas).
Jautājums:
Kā Jūs vērtējat “Canva” programmā piedāvātos dizaina variantus? Vai iesakāt tos izmantot vai labāk veidot savu dizainu?
Pasniedzējas atbilde:
Esmu liela “Canva” fane, ļoti daudz to izmantoju gan prezentāciju, gan citu vizuālo materiālu izveidei. “Canva” piedāvātie dizaini noteikti palīdzēs tiem, kas nevēlās veidot savu dizainu. Tas būt ātri, nomainot savas krāsas, fontus. Ja nav dizaina izjūtas, tad droši var paļauties uz “Canva” māksliniekiem.
Man patīk “Canva”, jo tur ir daudz funkciju, kas nav PPT, savukārt PPT ir tādas funkcijas, kādu nav “Canva”. Savā praksē bieži apvienoju abus rīkus. Izveidoju vizuālos elementus “Canva” un pārnesu tos uz PPT.
Jautājums:
Kāds ir Jūsu viedoklis par “Appear” animācijas izmantošanu, pēc kārtas uz slaida parādot katru nākamo “buletpunktu”? Līdz šim parasti izmantoju šo opciju, lai izceltu punktu, par kuru konkrētajā brīdī runāju, tomēr dažreiz likās, ka šāda pieeja var pārslogot un nogurdināt klausītājus. Vai šīs animācijas efektus ir ieteicams izmantot kā alternatīvu Jūsu demonstrētajām iespējām (lielums, caurspīdīgums, krāsas maiņa)?
Pasniedzējas atbilde:
Jūsu minētā animācijas prakse ir diezgan bieži izmantota tieši “buletpunktu” kontekstā un noteikti var tikt izmantota. Parādot to punktu, par kuru iet runa, vēl slēpjot tos, par kuriem būs runa, ir iespēja skatītāja/klausītāja uzmanību noturēt uz Jūsu konkrēto tēmu, auditorijai nelasot uz priekšu sakāmo. Esmu gan ievērojusi, ka šo iespēju izmanto gariem tekstiem (“buletpunktu”). Iesaku tekstu veidot ne garāku par trīs vārdiem un uz slaida atspoguļot maksimāli 3-4 punktus. Savādāk stāsts par “ložu punktiem”, kas nogalina, nekur nepazudīs. 🙂
Jautājums:
Vai fontus, teksta, fona krāsu u.tml. izmaiņas var veikt arī jau gatavā prezentācijā vai tikai veidojot jaunu? Jaunajā viss sanāk, bet jau gatavā prezentācijā nemāku šo visu nomainīt.
Pasniedzējas atbilde:
Teorētiski izmaiņas vajadzētu varēt veikt ikvienā prezentācijā, kas ir darba fails (pptx), neatkarīgi no tā, vai tā ir jauna vai jau iepriekš PPT veidota prezentācija. Dodieties uz “View/Slide Master” un samainiet fontus, krāsas, un, nospiežot “Close Master View”, jaunie stili parādīsies esošajā prezentācijā.
Man ir gadījies, ka, mēģinot uz PPT pārnest prezentāciju, kas veidota citā programmā, stila maiņa nav bijusi iespējama.
Jautājums:
Kādi ir vispārpieņemti ieteikumi, kādi foni, krāsu kombinācijas labāk strādā, ja prezentāciju rāda ar projektora starpniecību (pretēji rādīšanai uz ekrāna vai, kā tagad ierasts, tiešsaistē)?
Pasniedzējas atbilde:
Atkarībā no projektora modeļa, tā izmantotās lampas dzīves ilguma, mūsu izvēlētā krāsu kombinācija var neparādīties visā tās spožumā, un prezentācijas materiāls var būt grūti saskatāms. Ja projektora lampa jau kādu laiku ir lietota, tā Jūsu veidoto prezentāciju rādīs blāvāku kā Jūsu datora ekrāns. Turklāt, ja telpā būs spoža dienas gaisma, redzamība vēl vairāk pasliktināsies. Tāpēc šis ir tas gadījums, kad, veidojot prezentāciju, ir jādomā par spēcīgiem kontrastiem.
Tas, kas ir jāņem vērā, ka, veidojot prezentācijas ar baltu/ļoti gaišu fonu, pārējo elementu izvēlētās krāsas gala rezultātā var rādīt no 20 līdz 30 % gaišākas kā uz Jūsu datora ekrāna.
Tāpēc, ja Jums ir:
1) iespēja izvēlēties savu krāsu paleti, veidojiet to no tumšiem toņiem (atcerieties – balts fons, tumši elementi, bet uz tumšiem elementiem teksts pēc iespējas gaišāks, lai arī te būtu kontrasts (pirmajā lekcijā stāstīju par kontrasta pārbaudītājrīku, to var droši izmantot));
2) noteikta krāsu palete (zīmola vadlīnijas), gaišo toni no tās var izmantot fonam (tas gan būs par 20 % gaišāks, bet vismaz nebūs balts, iederēsies Jūsu krāsu gammā), un pārējos teksta, ikonu, formu u.tml. elementus veidojiet no paletes iespējami tumšākajiem toņiem. Elementu dažādošanai neizmantojiet gaišos toņus, jo atšķirība būs grūti pamanāma.
Ja slaidi būs ar tumšu fonu, arī tos rādīs par 20-30 % blāvāk, bet te ir svarīgi, lai uz tiem izveidotie elementi un teksts būtu pēc iespējas gaišāki, kontrastējoši ar fona toni. Te iesaku izvēlēties gaišāku vai spilgtu krāsu paletes.
Ja zināt, ka Jūsu rīcībā ir diezgan nolietots projektors, vienmēr informācijas kontrastu var veidot arī ar citiem paņēmieniem – var izmantot, piemēram, elementu izmēru vai arī formu.
Jautājums:
Ja organizācijas grūti laužamās tradīcijas un specifika tomēr neļauj vienā piegājienā slaidos saīsināt tekstu apjomu, kādus atsevišķu vārdu izcelšanas paņēmienus varat ieteikt? Varbūt kādas vietnes, kur smelties idejas.
Pasniedzējas atbilde:
Iedvesmoties var no dažādiem dizaineriem, kas prezentācijas vizuālo materiālu veido kā mārketinga materiālu, bukletu. Materiālu, kuru var nosūtīt klientam un pēc kurā paustās informācijas var saprast visu domu arī bez runātāja teksta. Šeit joprojām svarīgi: 1) izcelt atslēgas vārdus virsrakstos un zem tiem; vai 2) blakus iekļaut atsevišķu tekstu; vai 3) teksta ietvaros izcelt vārdus ar krāsu, lielumu, vārda fonā novietotu krāsas formu.
Iedvesmai:
https://www.behance.net/gallery/98246009/FREE-PPT-Template/modules/567227091
https://www.behance.net/gallery/120461795/Orange-Powerpoint-template/modules/685528571
https://www.behance.net/gallery/130535991/GRANDE-Presentation-Template/modules/739449089
Jautājums:
Diemžēl šobrīd nevaru pilnā mērā veikt uzdevumus, jo PPT jāizdara izvēles, kuras manā programmas versijā nav. Piemēram, izvēloties krāsas, nav lodziņa, kur ievadīt HEX.
Pasniedzējas atbilde:
Ja nav iespējas ierakstīt HEX kodu, varat ierakstīt RGB. Ja ir pieejams HEX kods Jūsu paletei, bet to vajag pārvērst RGB kodā, varat izmantot šo vietni kodu konvertēšanai.
Jautājums:
Kur un kā slaidā norādīt atsauces uz attēlu vai ikonu autoriem, it īpaši, ja vienā slaidā ir vairāku autoru darbi, ja tas nepieciešams autortiesību nosacījumu ievērošanai?
Pasniedzējas atbilde:
Pirmais, kas ir jāsaprot par katru vizuālo materiālu, kādi ir tā autortiesību nosacījumi. Iegādājoties “Royalty-free” vai izmantojot, piemēram, “Creative Commons” licences vizuālo materiālu, tas skaidri tiks norādīts. Iespējams, kādam nekas nebūs jānorāda, kādam – ja izmantosiet komerciāliem mērķiem, vēl kādam (arī pirktai fotogrāfijai) – būs obligāti noteikts formāts, kas un kur ir jānorāda.
Ja teikts, ka jānorāda tajā paša slaidā, tad informāciju var iekļaut slaida apakšējā malā, piemēram, stūrī kā slaida “footnote”.
Es parasti izmantoju informāciju, kas ir jānorāda, pielāgoju prezentācijas auditorijas valodai. Izvēlos stūri, kur nav logo un kas netraucē vispārējam dizainam. Fonta lielums: 8 vai 10 pt.
Ja foto vai cita vizuālā materiāla ir daudz, tad var prezentācijas beigās veidot atsevišķu slaidu ar atsaucēm uz fotogrāfijām visā prezentācijā. Bet te atkal ir skaidri jāizlasa lietošanas noteikumi katram vizuālajam materiālam, vai tas tiek pieļauts.
Jautājums:
Kur un kā varēja iestatīt citu pamatkrāsu slaidam? Ja negribu, lai tas būtu baltā krāsā, bet, piemēram, dzeltens?
Pasniedzējas atbilde:
- Uzklikšķiniet uz slaida fona ar labo peles taustiņu un izvēlieties “Format Bakcground”. Esiet uzmanīga – klikšķiniet nevis uz teksta vai kādu cita elementa, bet tieši uz fona.
- Blakus atvērsies rīku josla, kur kā pirmo izvēlni redzēsiet “Fill” un zemāk mazā kvadrātiņā krāsas podu un balto krāsu. Klikšķiniet uz trīsstūra. Atvērsies krāsu palete. Izvēlieties, kuru krāsu vēlaties.
- Fona krāsu var iestatīt arī pie “Slide Master”, kur veido visu krāsu paleti. Ejiet uz “View/Slide Master”, kur augšējā joslā atradīsiet “Background Styles”. Izvēlieties kādu no toņiem. Ja esat jau definējusi krāsu paleti, piedāvās toni no tās. Šo fonu izmantos visā prezentācijā, kuru, protams, individuālos slaidos Jūs varat mainīt, kā rakstīju iepriekš.
Jautājums:
Kur var nomainīt krāsu “PowerPoint” apakšas fona krāsai? Man tā ir balta un, ja “Morph” pārejai sagatavoju tekstu baltā krāsā un izvelku ārpus slaida, neko neredzu. Redzu, ka Jūsu prezentācijās šī apkārt esošā krāsa ir pelēka.
Pasniedzējas atbilde:
Kad PPT dokuments ir atvērts, dodieties uz “File”, kreisajā apakšējā malā izvēlieties “Options”. Sadaļā “General” redzēsiet – “Personalize your copy of Microsoft Office”. Izvēlnē “Office Theme” varat izvēlēties citas krāsas – “Dark Gray/Black/White/Colorful”.